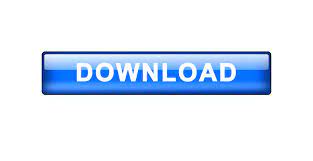
- #BROTHER FIRMWARE UPDATE UTILITY HOW TO#
- #BROTHER FIRMWARE UPDATE UTILITY SERIAL NUMBER#
- #BROTHER FIRMWARE UPDATE UTILITY DRIVERS#
- #BROTHER FIRMWARE UPDATE UTILITY UPDATE#
- #BROTHER FIRMWARE UPDATE UTILITY LICENSE#
Its versatility makes it a best choice for the offices. Apart from this, it is highly compatible with mobile printing. This printer offers an extremely higher paper volume than other laser printers, especially for personal use. The printer is the absolute choice for both personal and office use. Brother MFC-L2700DW is one such amazing monochrome multi-function laser heavy-duty printer. Brother has produced numerous exceptional printers and still doing so. When it comes to acquiring a printer then Brother is the most promising brand that strikes in your head first.
#BROTHER FIRMWARE UPDATE UTILITY UPDATE#
In this write-up, we have mentioned the easiest and convenient methods to download and update drivers.
#BROTHER FIRMWARE UPDATE UTILITY HOW TO#
At the Would you like to exit? message, click Yes.Īfter the Firmware upgrade is complete, the printer will restart and then print a Software Upgrade Report.Learn how to perform Brother MFC-L2700DW driver download in the best way possible.To close the Window when the Firmware version upgrade is complete, click Finish.To perform an upgrade using a USB cable, select the USB Port and then click Next.At the "Would you like to exit?" message, click Yes.After the Firmware upgrade is complete, to close the Window, click Finish.IMPORTANT: Do not close the Window or interrupt the printer while it upgrades. You will see a message "An authorized user is making changes to this device, Please wait.". The printer control panel also shows the Firmware update status.The Firmware update status appears on the Update in Progress screen.NOTE: For the IP address of your printer, refer to the Printer Configuration Report or the Startup Page. Select the IP Address Input radio button, enter the IP address of the printer in the field provided, and then click Next.To perform an upgrade using Ethernet, select Network (Port9100) and then click Next.Follow the instructions for Ethernet or USB Cable, as provided below.The lower portion of the window will be populated with the File Name, Size, Date, and Printer Model. bin file should be displayed in the File Name field. Click on Browse, then navigate to the location of the firmware update (.NOTE: You may need to scroll to the bottom of the list. From the Printer Model drop-down menu, select your printer.
#BROTHER FIRMWARE UPDATE UTILITY LICENSE#
#BROTHER FIRMWARE UPDATE UTILITY SERIAL NUMBER#
Note: Depending on when the device was manufactured or the software version installed, the default password may be the device serial number or 1111. If necessary, click on Log In at the top right of the page and enter the administrator user name and password. IMPORTANT: Some features or settings are only visible or adjustable when logged in as a System Administrator. The Embedded Web Server home page will be displayed.
#BROTHER FIRMWARE UPDATE UTILITY DRIVERS#
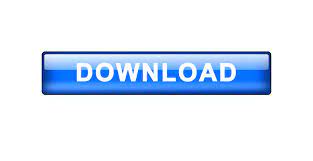

 0 kommentar(er)
0 kommentar(er)
